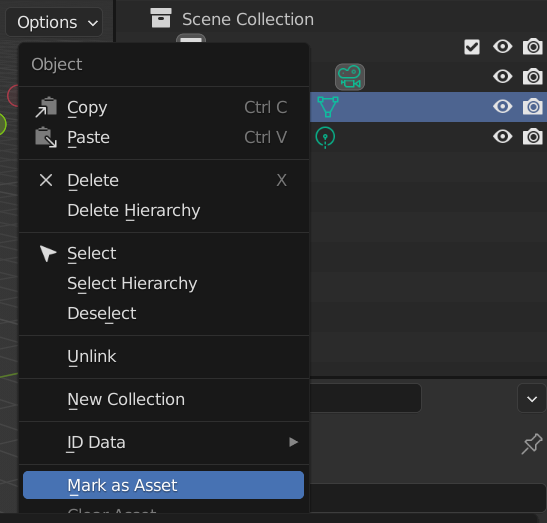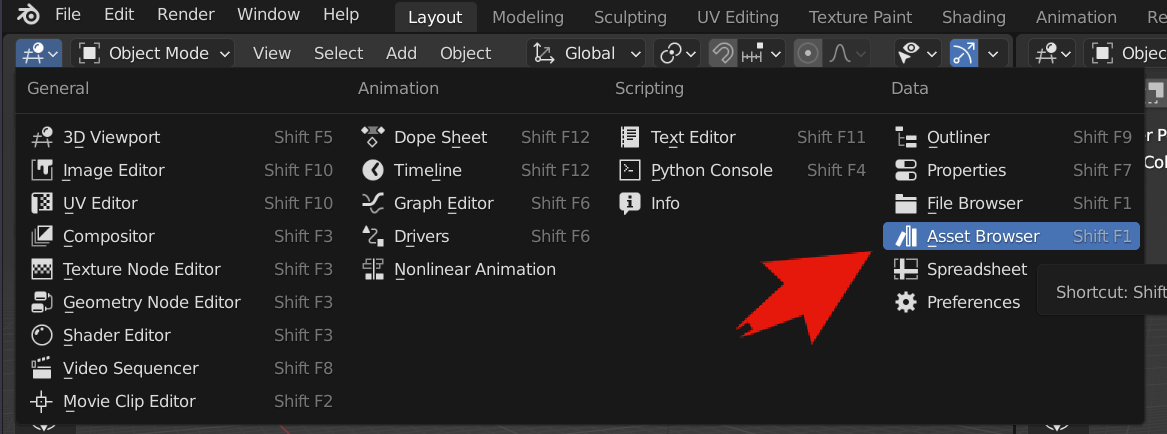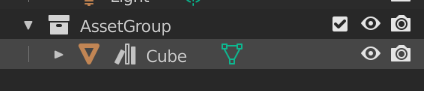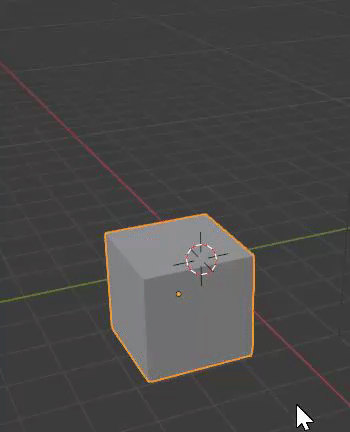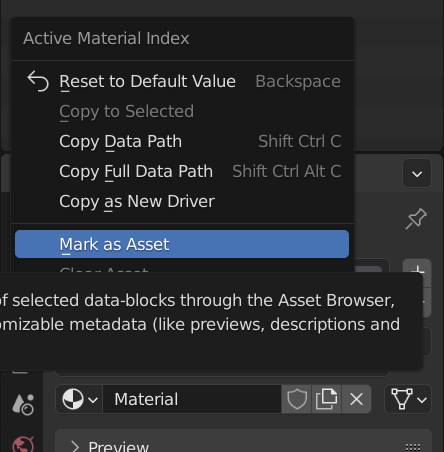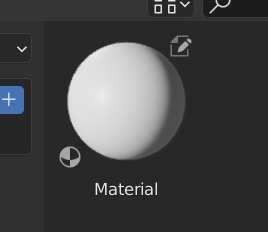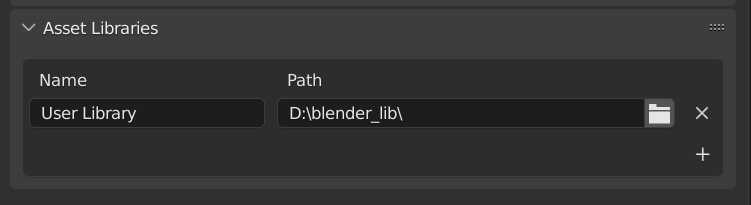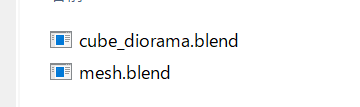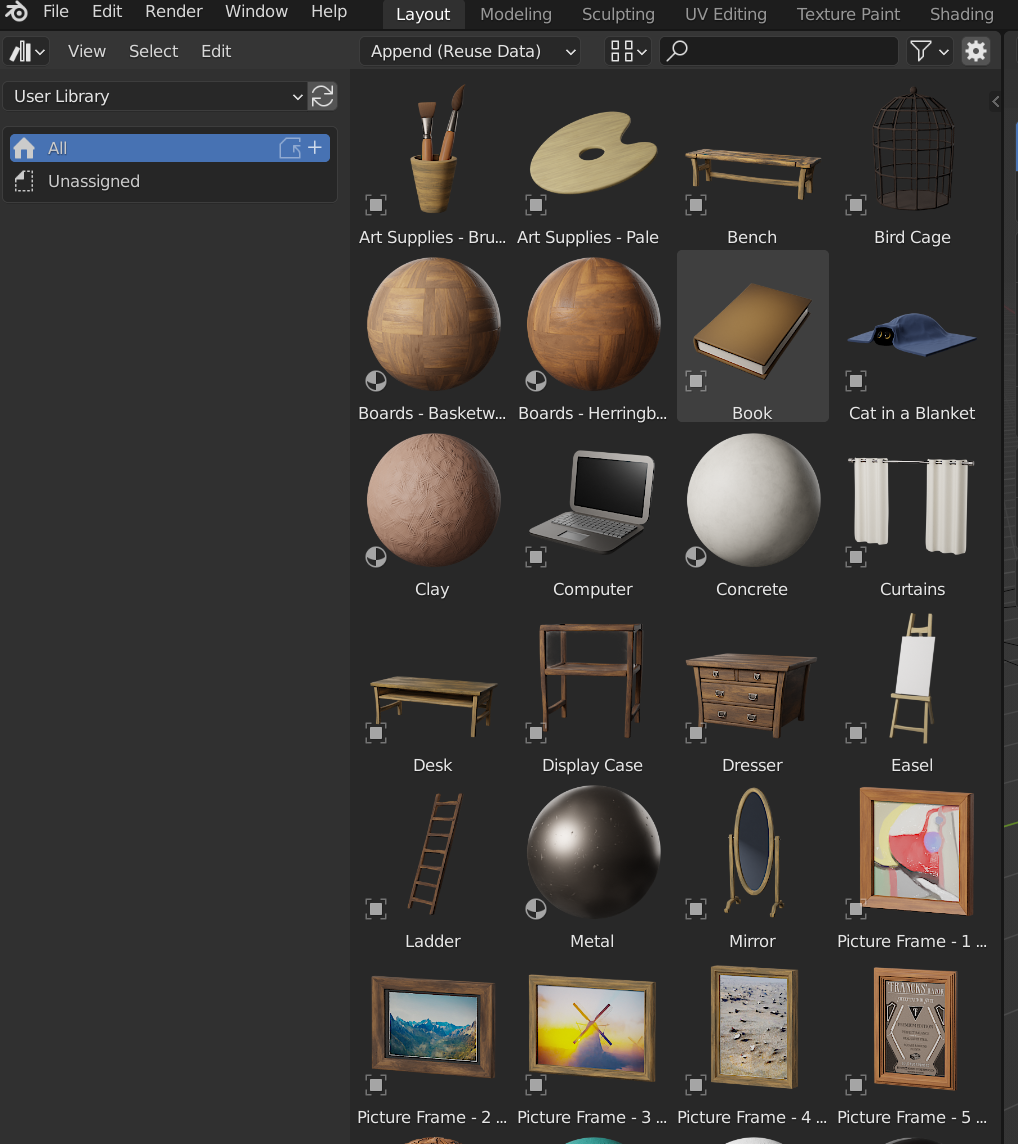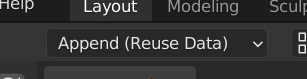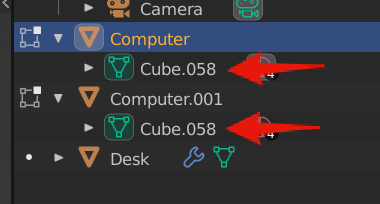BlenderのAssetLibrary
Blender の AssetLibrary システムは、Blender3.0 から新しく追加されました。
Blender で Asset をレイアウトしたりする場合などに扱える機能ですが
それがどういうもので、どう扱うのかまずは基本的なところから書いていこうと思います。
Blender の Asset とは¶
まず、Blender における「Asset」が何を指しているのかというと
An asset is a data-block with meaning.
意味をもつ「Data-Block」のことを指します。
この場合の Data-Block とは、Blender のオブジェクトやマテリアル、テクスチャなどを指します。
この Data-Block に対して Asset とマークをすることで
AssetLibrary からレイアウトしたりすることが可能になるのが、
こんかい解説する AssetLibrary になります。
ライブラリに追加する¶
Blender の Library に登録するには、登録したい Asset のオブジェクトに「Mark as Asset」で Mark を入れます。
追加すると、
Browser の Current File に、ObjectName で新しく Asset が追加されます。
Asset にしたものは、レイアウトのもとになるデータになるので、
別の Collection 以下に移動して、デフォルトでは非表示にしておきます。
準備ができたら、AssetBrowser からレイアウトしたい Asset を Viewport に Drag&Drop します。
登録した Asset をレイアウトできるようになりました。
↑ の動作を見ればわかる通り、配置しているオブジェクトに設置する形で
オブジェクトを配置できるようになっているのがわかります。
オブジェクト以外でも、Asset に登録することができて、
Material からも登録することができます。
登録されたマテリアルはこのようになります。
別ファイルの Asset を配置する¶
Asset 管理をする場合、同じファイルでアセットを作るのではなく
Asset は別のファイルに Asset データを作成し、レイアウトファイルに配置をしたくなります。
Asset は、Preferences の File Paths に Asset の Blender ファイル置き場を指定して
その下の Blender ファイルを Asset のロード元にすることができます。
https://www.blender.org/download/demo-files/
試しに、Blender のサンプルファイル Asset Demo Bundles の Cube Diorama を、
指定の AssetLibraries の Dir 下に置きます。
AssetLibraries に追加した Path は、AssetBrowser で切り替えることができます。
今回の場合、User Library に .blend ファイルを配置したので、 User Library に切り替えます。
切り替えると、指定 Dir 下にある blend 内にある Asset データを、Browser に表示することができます。
Reuse¶
別ファイルの Asset を読み込んだ場合、配置するオブジェクトの扱いを切り替えることができます。
デフォルトだと、 Append(Reuse Data)になっています。
Reuse Data の場合は、いわゆるインスタンスのような状態になっていて、同じ Data-Block の Mesh などを共有
するように配置されます。
まとめ¶
Blender ファイルに Asset マークを付けるだけで、簡単に Asset 化できることがわかりました。
Data-Block を Asset として扱えるこの AssetLibraries は Blender でアセット作成からレイアウト、ライティングなどの一連の
工程を行うのに非常に便利な機能に思えました。