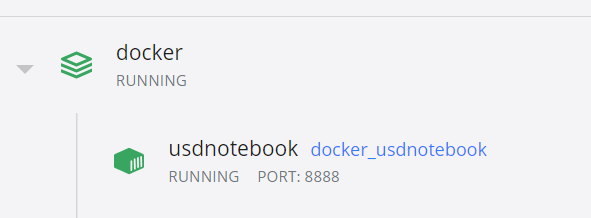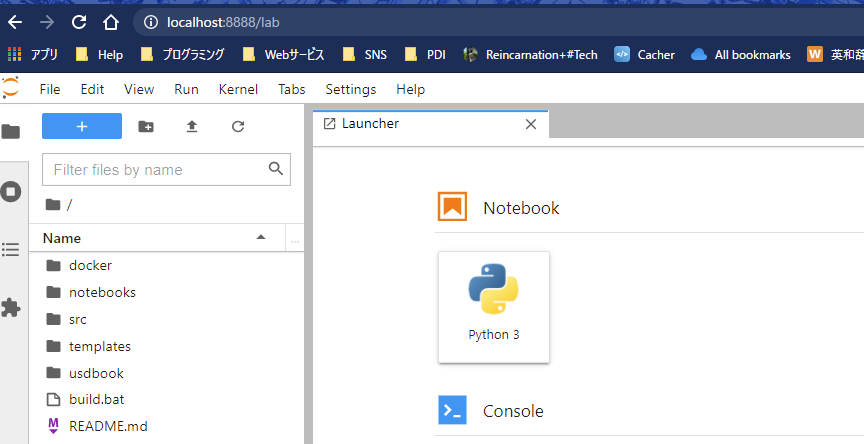DockerでJupyterを起動する
DockerfileとDockerComposeを利用することで
コンテナを起動して、開発環境が作ることができました。
次は、DockerのコンテナでJyputerを起動して
http://localhost:8888
のように、ブラウザからDockerのコンテナ内で起動しているJupyterにアクセスしてみます。
まずはDockerfile
1
2
3
4
5
6
7
8
9
10
11
12
13
14
15
16
17
18
19
20
21 | FROM python:3.7-slim
USER root
RUN apt-get update
RUN apt-get -y install locales && \
localedef -f UTF-8 -i ja_JP ja_JP.UTF-8
ENV LANG ja_JP.UTF-8
ENV LANGUAGE ja_JP:ja
ENV LC_ALL ja_JP.UTF-8
ENV TZ JST-9
ENV TERM xterm
ADD ./usdnotebook/requirements.txt /work_dir/
ADD ./usdnotebook/jupyter_notebook_config.py /tmp/
RUN mv /tmp/jupyter_notebook_config.py ./~jupyter
WORKDIR /work_dir
RUN pip install -r requirements.txt
EXPOSE 8888
|
すでにJupyterをインストールしているイメージもありますが
Usdを利用したかったので 3.7-slimをベースにします。
| usd-core
jupyter
jupyterlab
|
requirements.txtはこのとおり。
| c = get_config()
c.NotebookApp.ip = '0.0.0.0'
c.NotebookApp.open_browser = False
c.NotebookApp.port = 8888
c.NotebookApp.notebook_dir = '/work_dir'
c.NotebookApp.password = u''
|
Jupyterの設定ファイルを用意して、ADDで追加したあと
jupyter 用のフォルダ以下にコピーします。
1
2
3
4
5
6
7
8
9
10
11
12
13
14
15
16 | version: "3"
services:
usdnotebook:
build:
context: .
dockerfile: ./usdnotebook/Dockerfile
container_name: usdnotebook
stdin_open: true
volumes:
- ../:/work_dir
ports:
- "8888:8888"
environment:
- JUPYTER_ENABLE_LAB=yes
command: jupyter lab --NotebookApp.token='' --allow-root --no-browser --port 8888 --ip=0.0.0.0
|
最後に docker-compose.yml を書きます。
ports が、コンテナ側のポートと実際にアクセスするポートの対応関係を指定するもの
command は、コンテナ起動後に実行したいコマンドになります。
準備ができたら、
| docker-compose -f docker/docker-compose.yml up
|
で、コンテナを起動します。
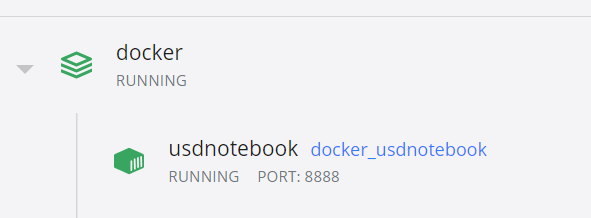
コンテナが起動できたら、
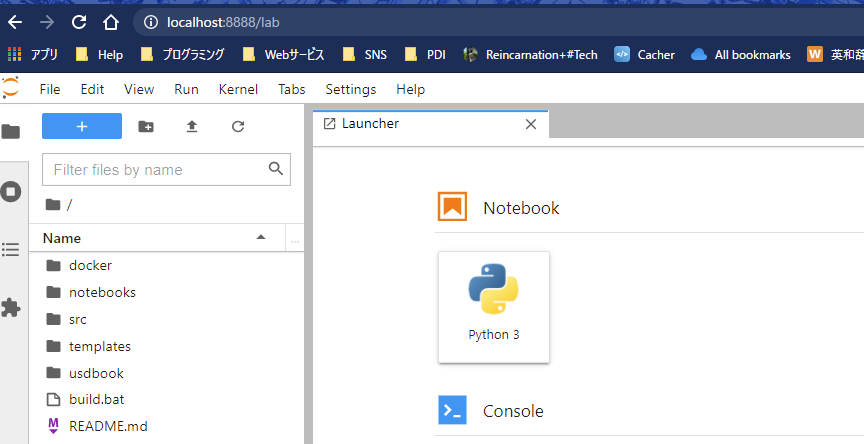
ブラウザで指定のポートにアクセスすると、Jupyter Labに接続することができます。
volumes でローカルPCのディレクトリをマウントしていれば
コンテナ内でNotebookを実行していても、データはローカルに残るので色々はかどります。