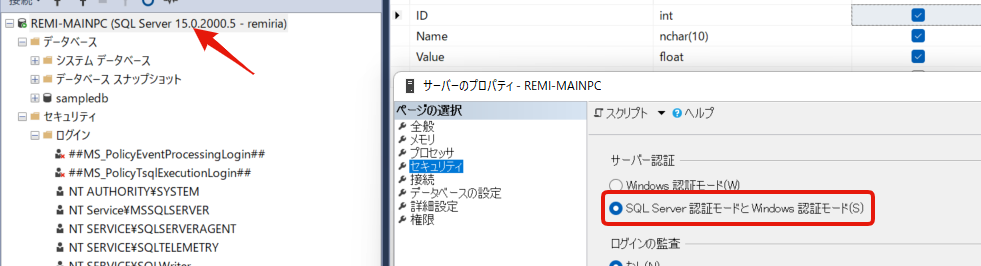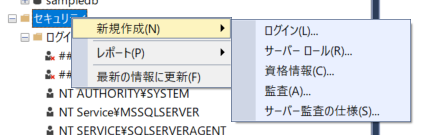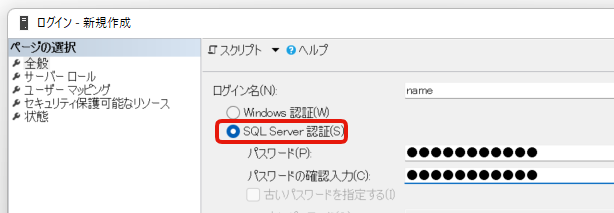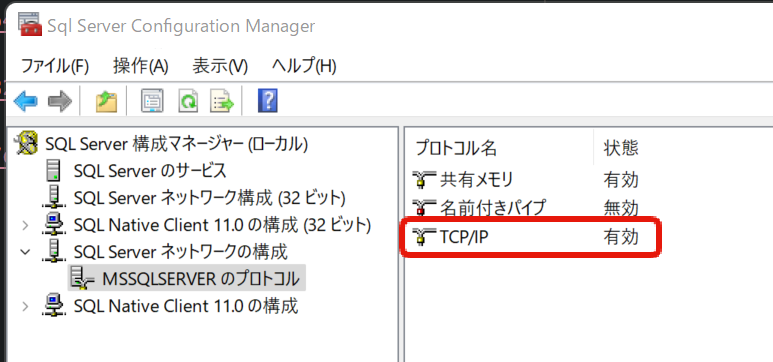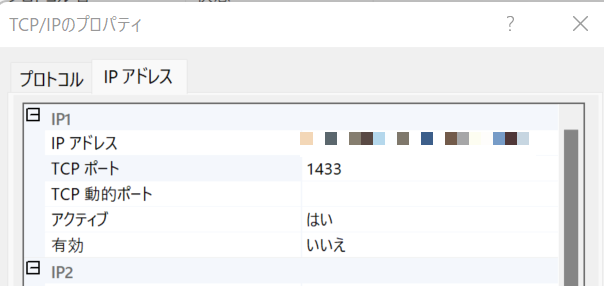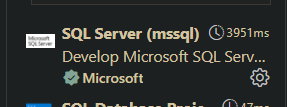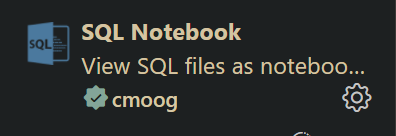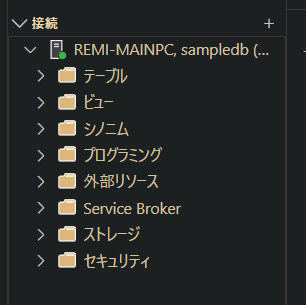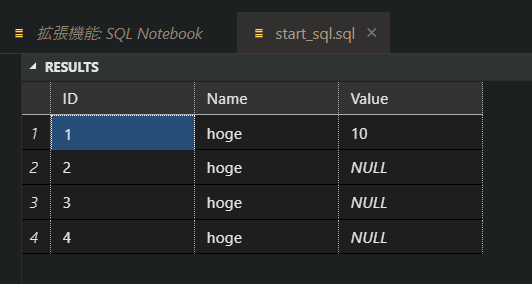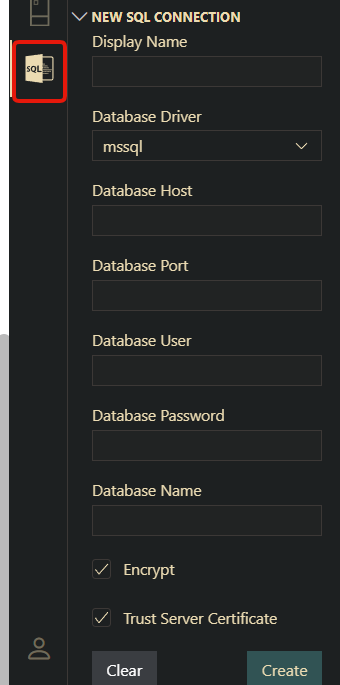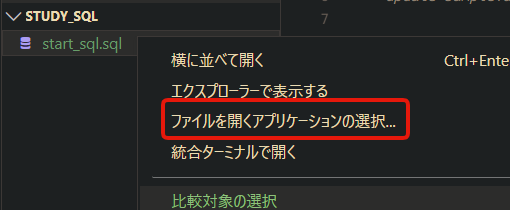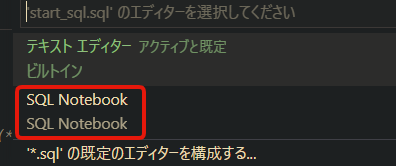VSCodeでSQL
mssql の設定¶
まずは、MSSQL 側の設定をチェックします。
サーバープロパティのセキュリティで「SQLServer 認証モードと Windows 認証モード」を ON にします。
そしてセキュリティから、ユーザーを追加し、ログイン用のアカウントを追加します。
SQLServer 認証で、ログイン名とパスワードを指定します。
次に、SQLServer の構成マネージャーを開き、 SQLServer ネットワーク構成の
MSSQLSERVER のプロトコルを開き TCP/IP を有効化し、
プロパティで TCP ポートをチェックします。
チェックしたら PC を再起動しておきます。
VSCode の指定¶
準備ができたら、VSCode 側の設定をします。
インストールするのは SQLServer(msssql) と SQLNotebook の2つ。
SQLServer をインストールすると、一緒に必要な別のアドオンも追加されます。
接続の右にある + を押して、mssql のサーバーを指定します。
指定すると、接続したデーターベースのテーブルなどが VSCode 側で確認することができます。
hogehoge.sql のようにファイルを作成して、
クエリの実行を実行すると、開いているファイルのクエリを実行することができます。
デフォルトのショートカットは使いにくかったので Ctrl+Q Ctrl+Q で実行できるようにしました。
実行すると、接続先を聞かれるので Enter
実行すると、別ウィンドウで結果が表示されます。
Notebook¶
mssql アドオンでもだいぶ便利なのですが、勉強中は Notebook みたいに実行できたらいいなー
と思って調べてみたらありました。
それが SQLNotebook
設定する¶
SQL のアイコンから NEW SQL CONNECTION で、接続先のデータベースを指定します。
ポートは、
MSSQLSERVER のプロトコルの TCP/IP のプロパティに書かれていた TCP ポートです。
(TCP/IP が無効だと接続できなかった)
エクスプローラーで sql ファイルを右クリックし、ファイルを開くアプリケーションの選択...
を選び、
SQLNotebook を選びます。
開くと、Notebook 形式で開けるので、あとは
セルに SQL を書いて Shift+Enter で実行できます。