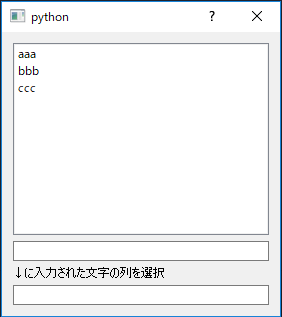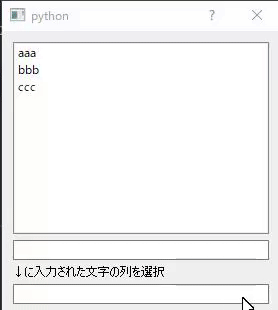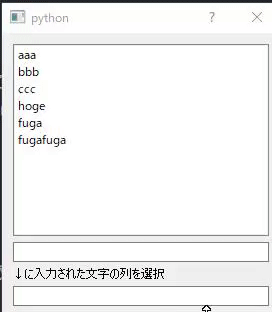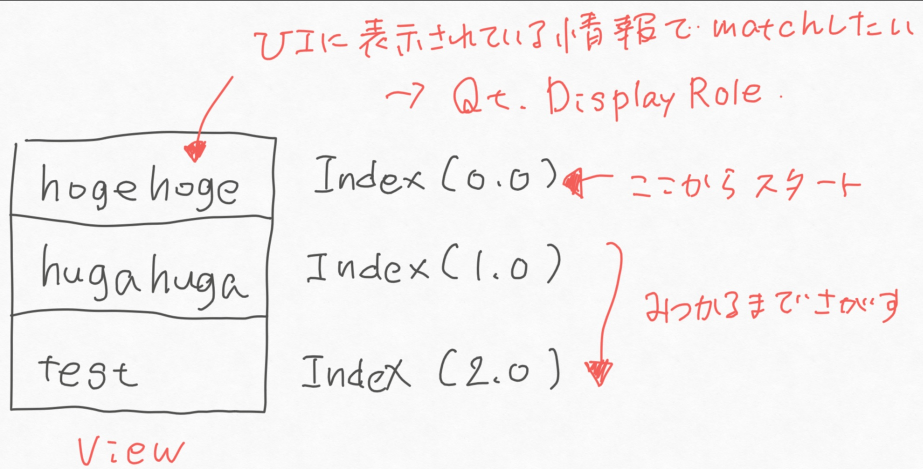基本 Widget を使ってみる(4):ListView¶
次は、これまたよく使うであろう List から指定の行を選択できる
ListView を説明していきたいと思います。
Info
コレと似たUIでListWidgetというものも存在していますが
そちらは、基本的には今回説明するListViewにModel(後で説明)が
含まれたWidgetになります。
そちらのほうが導入はしやすいですが、あえてListViewで説明していきます。
サンプルコード¶
1 2 3 4 5 6 7 8 9 10 11 12 13 14 15 16 17 18 19 20 21 22 23 24 25 26 27 28 29 30 31 32 33 34 35 36 37 38 39 40 41 42 43 44 45 46 47 48 49 50 51 52 53 54 55 56 57 58 59 60 61 62 63 | |
実行すると、このような GUI が表示されます。
Model について¶
まず、ListView を使用する場合切手も切り離すことが出来ないのが「Model」
と呼ばれるクラスになります。
PySide には「Model-View アーキテクチャ」と呼ばれる構造があります。
これは データの管理部分と表示部分を別に管理しよう という考え方になります。
その辺は DFTalk にて紹介されているページがありますので
そちらを参照してください。
ものすごい雑な解説図で説明すると
今回説明する「ListView」というのは、「List を表示する部分を受け持つ UI」
になっていて、実体自体は持ちません。
そのため、デフォルトだとなにも表示されないし、表示する項目をセットする
それっぽい関数なども存在しません。
そのかわりに、実際のデータ管理部分を受け持っている「Model」クラスを作成して、
こちら側でデータの管理を行うようにします。
1 2 3 | |
今回のサンプルでは、この部分が Model を作成している部分になります。
モデルはかなり色々とカスタマイズできますが、ソレをするとわけが分からなく
なるので、今回は最もシンプルな「QStringListModel」を使用して
基本的な動作を解説します。
QStringListModel とは¶
QStringListModel とは、list 型のデータを View に表示するための Model になります。
使い方は、上のサンプルのように model オブジェクトを作成し、
setStringList で str の List をセットして、lisetView に対して setModel で
登録すれば OK です。
構造的には ↑ のようになっていて、
ユーザーが触る「表示部分(ListView)」と、データを管理する部分(QStringListModel)
そして表側からは見えないですが、
実際に表示する List を Model がアクセスして、
List を View に表示しています。
QStringList の Help はこちらになりますが
ここからは List の取得と登録のみできるようになっています。
https://doc.qt.io/qtforpython/PySide2/QtCore/QStringListModel.html#qstringlistmodel
具体的なよく使う関数¶
とりあえず今のところは「Model というデータにアクセスする部分をセットするんだな」
ぐらいの認識を持ちつつ、実際の使い方をみていきます。
List に追加する¶
1 2 3 4 5 6 7 | |
登録しているのはこの部分になります。
QStringListModel の場合は、内部的には list 型を持っているので、
一度 list を取り出して、新しく追加したい項目を append で追加して
再度 setStringList で登録してあげれば
List に新しい項目が追加することができます。
現在選択している項目を str で取得する¶
List をクリックしたときに、現在選択している項目を取得したい場合は
1 2 3 | |
このようにします。
clicked の Slot を設定すると、args で index を取得することができます。
この index は、現在選択されているデータにアクセスするためのタグのような
ものになっています。
https://doc.qt.io/qtforpython/PySide2/QtCore/QModelIndex.html#PySide2.QtCore.QModelIndex
この index は QModelIndex オブジェクトで、ここからデータを取得したい場合は
index.data() にアクセスすれば OK です。
スロットではなく、選択しているデータを取得したい場合は、
1 | |
これで index を取得できるので、取得した後に index.data() で
データを取得してくれば OK です。
リストから指定の文字を探してきて Match したら選択¶
1 2 3 4 5 6 7 8 | |
List から指定の文字で index を探したい場合は match を使用します。
これは若干使い方がわかりにくいですが、
まず、どこから探すかの起点になる Index を作成し(この場合一番上が row=0 column=0)
どの文字列と比較するかを指定(UI に表示されている内容なら QtCore.Qt.DisplayRole )
最後に match させたい文字を指定します。
Info
QtCore.Qt.DisplayRole は、Model カスタマイズの際にもう少し詳しく説明します。
ここでは「Model からなにを取得したいかのフラグ」と思えば OK です。
match を使わない方法としては
1 2 3 4 5 6 | |
list.index('moji')
を使用することで list 型のどこに指定の文字が入っているかを数字で取得して
index(row,column) の row にその数字を入れて Index を取得してきてから
setCurrentIndex するやり方もできます。
こちらの場合は文字が完全に一致している場合に有効で
match の場合は 1 文字でもあっていれば
選択をすることができるようになります。
まとめ¶
基本を押さえたつもりですがわかりにくいかもしれません orz
ListView に限らず View 周りは PySide のなかでもかなり奥が深い分野になるので
もうしばらく何回かに分けて解説をして行ければと思います。
が、難しい!