0から始めるTA環境作り - エディタの設定(3) スニペット
一通りの環境構築はできましたが、作業しながら知識をためながら 効率的に作業をするには、どうしたらよいか? その方法の1つがスニペットの登録です。
スニペットとは、
再利用可能なソースコード、マシンコード、またはテキストの小さな領域を表すプログラミング用語
とあるとおり、よく使うコードを登録しておいて簡単によびだせるようにする機能です。 VSCode にもこのスニペット機能が存在していて、登録・呼び出しができるようになっています。
プログラミングをしていると、よく使うコードというのがよくあります。 そうったものは、いちいちどう書くかを覚えるのも面倒ですし 入力するのもめんどくさいです。 そういったものを使うたびに登録・蓄積することで より効率的にコードを書くことができます。
このスニペットの管理方法は大きく2つあるので それぞれのメリットを含めて紹介していきます。
VSCode の機能
まず1つが VSCode の機能です。
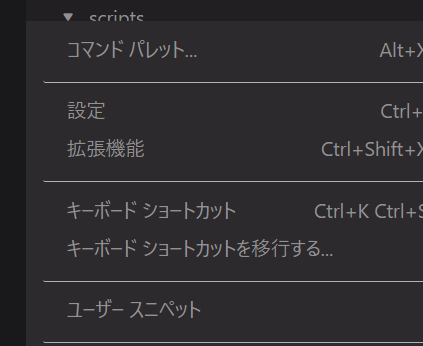
歯車マークから「ユーザースニペット」を選び、
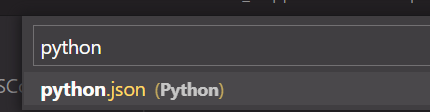
指定をする言語を選択します。
"main": {
"prefix": "main",
"body": "if __name__ == '__main__':"
},
"utf8": {
"prefix": "utf8",
"body": ["# -*- coding: utf-8 -*-"],
"description": "pythonのあたまにつけるやつ"
},
"usd_import": {
"prefix": "usd_import",
"body": "from pxr import Usd, Sdf, UsdGeom\r\n",
"description": "Usd Sdf UsdGeom"
}
例えば、Python でよく使うのが この直接実行したときのみ実行できるようにする記述とか 一番頭に入れる utf-8 とか、 よく使う import 分だったりとかを登録しておくと
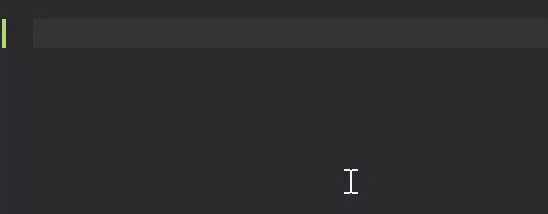
登録したスニペットを予測変換で出すことができて、 入力すれば登録したスニペットを呼び出すことができます。
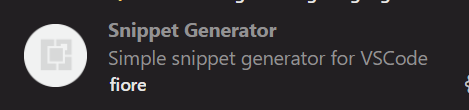
デフォルトだと、若干登録がめんどくさかったりするのですが、 Snippet Generator というアドオンを入れると 今選択している部分をスニペットに登録することができるので、 コードを書きながら「これはよく使うなー」というものがあれば保存しておけば それが自分の資産になっていくので、 作業しながら、うまく活用して効率化していくといいのかなーと思います。
Cacher
もう1つが、VSCode ではなく外部のサービスになりますが
Cacher というスニペットを管理するためのサービスを活用する方法です。 類似サービスとしては、Github の Gists と呼ばれるサービスがあり、 短いコードをストックして共有することができる機能です。 ですが、Gists はタグ付けやフォルダ分けなどができず 大量のコードを管理するのには向きません。

ですが、この Cacher はタグ管理が可能で
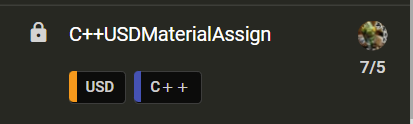
このようにコードをストックしてタグ管理・見出しをつけるなどして保存し、 シェアすることなどが可能です。
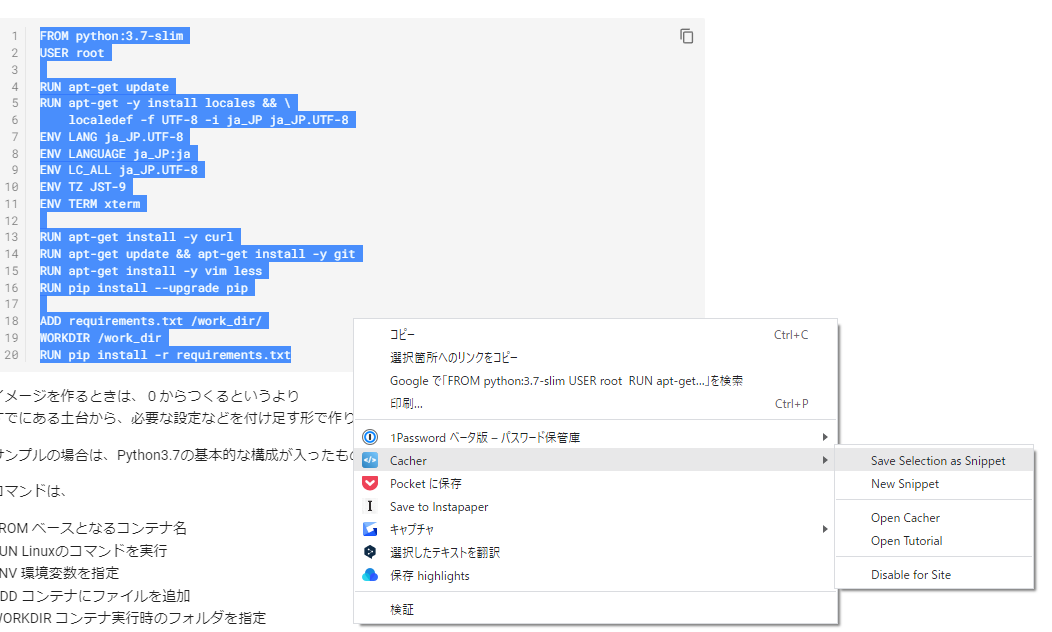
さらに、Cacher の良いところは Chrome のアドオンが用意されているので 選択しているコードを Cacher に保存するといったことが可能になります。
これを利用して、ネットで調べたときに出てきたサンプルコードを保存しておいて タグ付けして、あとで参考に見直す...といったことが可能になります。
Notion や Evernote のようなノートサービスがそんざいしていますが この Cacher はコードに特化したサービスです。 スニペットと同じく、こういった細かいコードの積み重ねが なにか新しいコードを書く時の参考になったりするので 気になるものはためておく、タグをつけて整理しておくと これも大きな資産になります。
ただし、無料の場合はプライベートにできるのに数制限があるので ちゃんと使うのなら有料が必須になります。 しかし、お金を払う価値は十分あると思いますので 興味があるかたは試しにでも使ってみるのをお勧めします。
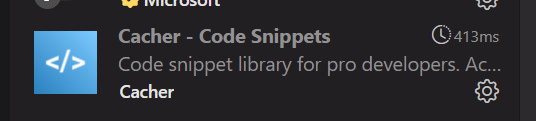
なお、Cacher も VSCode アドオンが存在していて
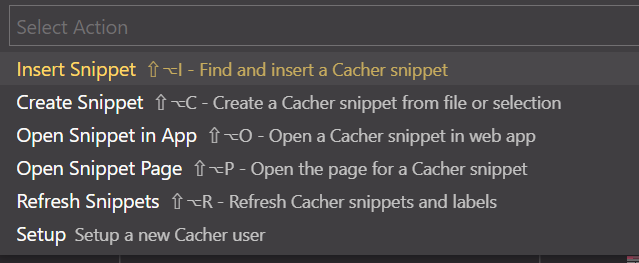
VSCode で開いているコードを直接登録したり、 Cacher に登録しているスニペットを呼び出したりすることができます。
ので、
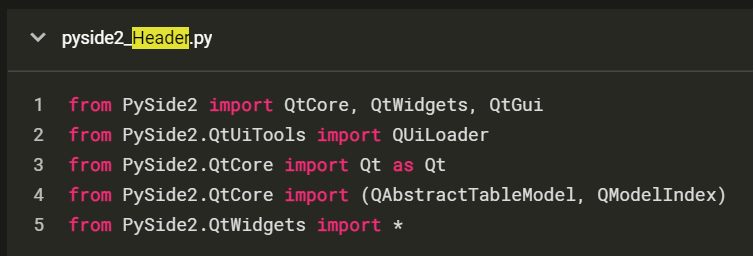
たとえば、毎度書くのがめんどくさい こういう import したり QApplication を作るような PySide でつかう定型文みたいのは Cacher に登録して、呼び出すようにしています。
まとめ
スニペットの活用は、知識の蓄積・資産化という意味でもとても有効です。 すこしづつでもいいので、自分がよく使うものを登録して使いまわすと より効率的にコードを書けるようになります。