基本的なレイアウトを使おう
PySide で、ウィンドウの上にウィジェットを縦や横、格子状に配置して ウィンドウサイズの変更に応じてレイアウトしたい場合は 「QLayout」を使用します。
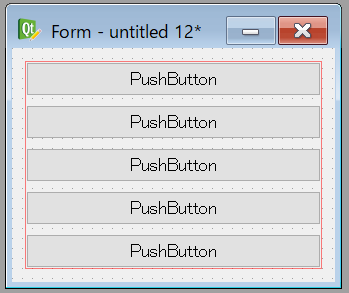
レイアウトは、Designer を使用するときにでも使用しますが 今回は Designer を使用せずコードのみで書いた場合の使い方などを説明していきます。
QVBoxLayout/QHBoxLayout
class SampleUI(QDialog):
def __init__(self, parent=None):
super().__init__(parent)
layout = QVBoxLayout(self)
self.setLayout(layout)
例として、QDialog に対して、レイアウトを配置する場合。 Widget は、基本 setLayout を使用することで レイアウトを指定することができます。
図に表すとこのようになっていて、 ある Widget(QDialog)上に、ウィジェットを配置するためのスペースが準備されます。
for i in range(5):
btn = QPushButton(f"Sample {i}")
layout.addWidget(btn)

配置した結果はこのようになります。

このレイアウトに対して Widget を配置すると、
QDialog のサイズに合わせて均等にレイアウトすることができます。
このように縦方向にレイアウトしたい場合は、「QVBoxLayout」を使用します。
同じように横方向に配置したい場合は「QHBoxLayout」を使用します。 使い方は VBoxLayout と同様で、
class SampleUI(QDialog):
def __init__(self, parent=None):
super().__init__(parent)
layout = QHBoxLayout(self)
self.setLayout(layout)
for i in range(5):
btn = QPushButton(f"Sample {i}")
layout.addWidget(btn)

QVBoxLayout を使用していたところを、QHBoxLayout に変更すれば、 横方向に並べることができます。
SpacerItem
QLayout を使用すると、縦・横方向に並べられることがわかりましたが
Dialog のサイズが変更されても、均等ではなく配置してる Widget は固定したい場合があると思います。
その場合は、QSpacerItem を使用します。
class SampleUI(QDialog):
def __init__(self, parent=None):
super().__init__(parent)
layout = QVBoxLayout(self)
spacerItem = QSpacerItem(0, 0, QSizePolicy.Minimum, QSizePolicy.Expanding)
for i in range(5):
btn = QPushButton(f"Sample {i}")
layout.addWidget(btn)
layout.addItem(spacerItem)
self.setLayout(layout)
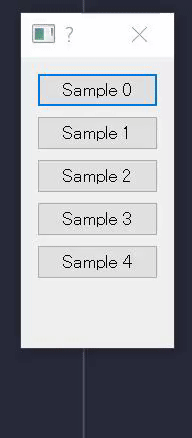
QSpacerItem を使用した場合の例はこのようになります。
SpacerItem とは、その名の通り、レイアウトに対してスペースを配置します。
SizePolicy
QSpacerItem は、引数で SpacerItem のデフォルトの大きさと SizePolicy を渡します。
これは、ウィンドウを変更したときの振る舞いを表していて、
Minimum ならば、最小の値で固定し Expanding ならば、ウィンドウサイズに応じて幅が変動するようになります。
詳細はこちら参照ですが、この中からいくつか使いそうなものを紹介します。
デフォルトは Minimum になっていて、これは SpacerItem を使わなかった場合と同じ挙動になります。
Expanding
spacerItem = QSpacerItem(0, 200, QSizePolicy.Minimum, QSizePolicy.Expanding)
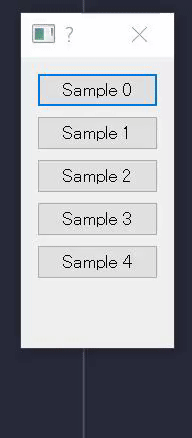
Expanding にすると、SpacerItem の範囲がウィンドウサイズに応じて拡張されます。 Spacer 以外は元のサイズ(SizeHint の大きさで)固定になります。
Fixed
spacerItem = QSpacerItem(0, 200, QSizePolicy.Minimum, QSizePolicy.Fixed)
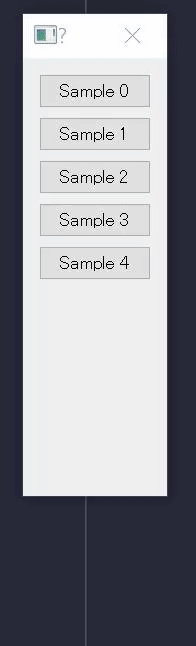
Fixed にすると、指定の SpacerItem で(SizeHint の大きさで)固定され
レイアウトに配置して Widget は均等に配置されます。
QGridLayout
VBox と HBox を使用すると、縦・横に配置できましたが、
そうではなく Excel のように格子状にウィジェットを配置したい場合もあります。
その場合は、QGridLayout を使用します。
class FormUI(QDialog):
def __init__(self, parent=None):
super().__init__(parent)
layout = QGridLayout()
self.setLayout(layout)
btn = QPushButton("SampleA")
layout.addWidget(btn, 0, 0)
btn = QPushButton("SampleB")
layout.addWidget(btn, 0, 1)
btn = QPushButton("SampleC")
layout.addWidget(btn, 1, 0)
btn = QPushButton("SampleD")
layout.addWidget(btn, 1, 1)
btn = QPushButton("SampleE")
layout.addWidget(btn, 2, 0, 1, 2)
btn = QPushButton("SampleF")
layout.addWidget(btn, 3, 0, 2, 1)
btn.setSizePolicy(QSizePolicy.Fixed, QSizePolicy.Preferred)
btn = QPushButton("SampleG")
layout.addWidget(btn, 3, 1)
btn = QPushButton("SampleH")
layout.addWidget(btn, 4, 1)
GridLayout を使用したサンプルです。
GridLayout は、レイアウトに対して addWidget(配置したい Widget,Row,Column)で
指定したグリッドに Widget を配置することができます。
基本的なグリッド配置
btn = QPushButton("SampleA")
layout.addWidget(btn, 0, 0)
btn = QPushButton("SampleB")
layout.addWidget(btn, 0, 1)
btn = QPushButton("SampleC")
layout.addWidget(btn, 1, 0)
btn = QPushButton("SampleD")
layout.addWidget(btn, 1, 1)

まずは、シンプルに格子状に配置したい場合。
Row と Column のインデックスを指定することで、
その位置に配置できます。
グリッドの結合
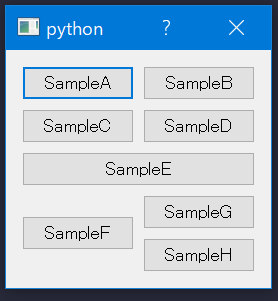
次は、そのグリッドを結合したい場合。 結合したい場合は、 addWidget(配置する Widget,Row,Column,RowSpan,ColumnSpan) のように、縦・横それぞれいくつ結合するかを引数で指定します。
例えば、横方向に結合している「SampleE」のボタンの場合、
btn = QPushButton("SampleE")
layout.addWidget(btn, 2, 0, 1, 2)
2,0,1,2 なので、 ColumnSpan が 2 になっています。
なので、2 つ分のグリッドを結合したレイアウトにボタンが配置されます。
btn = QPushButton("SampleF")
layout.addWidget(btn, 3, 0, 2, 1)
btn = QPushButton("SampleG")
layout.addWidget(btn, 3, 1)
btn = QPushButton("SampleH")
layout.addWidget(btn, 4, 1)
縦の場合も同様で、この場合は RowSpan を 2 にします。
SizePolicy(おまけ)
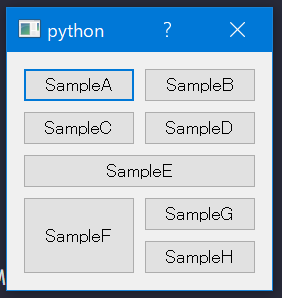
btn.setSizePolicy(QSizePolicy.Fixed, QSizePolicy.Preferred)
デフォルトの場合、ボタンサイズは縦方向は固定されているのですが
これをレイアウトにフィットさせたい場合は
先程説明した SizePolicy を、ボタンに対して指定します。
まとめ
https://snippets.cacher.io/snippet/39af914aa31fd8e7e282
インポート含めてのサンプルコードはこちらです。
VBox と HBox はネストすることができるので
これを組み合わせることで複雑な GUI を作ることも可能です。
それ以外にも、
基本的なレイアウトを使おう
PySide ではカスタムレイアウトを作成することもできるので、
もっと複雑なレイアウトを作りたい場合などは、QLayout を継承したおオレオレレイアウトを
作ることもできます。