0から始めるUSDPython(1)
Universal Scene Description AdventCalendar2022 4 日目は、0 から始める USDPython ということで これから USD を触り始めるテクニカルアーティスト向けに、 Python を使用して USD をいろいろ編集するためのチュートリアルを何度かに分けて書いていこうと思います。
第 1 回目は、Python でファイルを開いたり、Prim の操作を実行していきたいと思います。
準備
まず、始める前に環境を用意します。
Python をインストールしていない場合は、上記のページを参考に PC に Python をインストールします。 エディタは好きなものを利用して OK ですが、迷った場合は VSCode を使用するのがおすすめです。
インストールができたら、Python で USD を使用するために pip を使用して usd-core をインストールします。

コマンドプロンプトを起動して、

pip install usd-core
usd-core をインストールします。

インストールが完了したら、このように Successfully installed usd-core-#### のように表示されます。 これで準備は完了です。
サンプルをダウンロードする
USDPython の環境がよういできたら、サンプルの USD ファイルをダウンロードします。
https://graphics.pixar.com/usd/release/dl_downloads.html
毎度おなじみの KitchenSet からダウンロードして、zip を解凍しておきます。
import Usd
準備ができたら、Python で USD をいじっていきましょう。
USD を使用する場合は、 Usd モジュールをインポートします。 Usd モジュールは、USD を作成・構成・読み取りをするためのコアモジュールです。 たとえば、USD のシーンファイルを開いたりする場合などに使用します。
from import Usd
stage = Usd.Stage.Open("D:/Kitchen_set/Kitchen_set.usd")
Usd.Stage.Open は、その名の通り引数で指定した USD ファイルを Stage としてロードします。 Stage とはなにかというと、 複数のファイルを 1 つのシーンに合成して出来上がったシーングラフのことを指しています。
サンプルの Kitchen_set も、数多くの USD ファイルを合成した結果

このようなシーンが出来上がっているわけですが、 Usd.Stage.Open() で開くと、出来上がった結果を取得することができます。
Prim を取得する
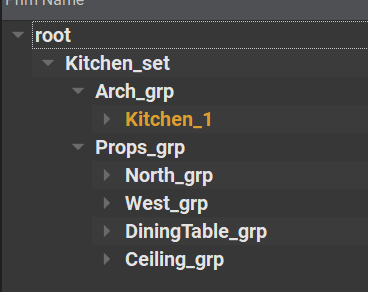
ファイルを開くことができたので、次はシーンに含まれている「Prim」を取得してみます。 Prim とは、データを入れるための「コンテナ(入れ物)」です。 Maya でいうところの Node にあたり、3D に必要なデータ(アトリビュート)が この Prim には保存されています。
まず、取得したい Prim を usdview を使用して確認してみます。
usdview D:/Kitchen_set/Kitchen_set.usd
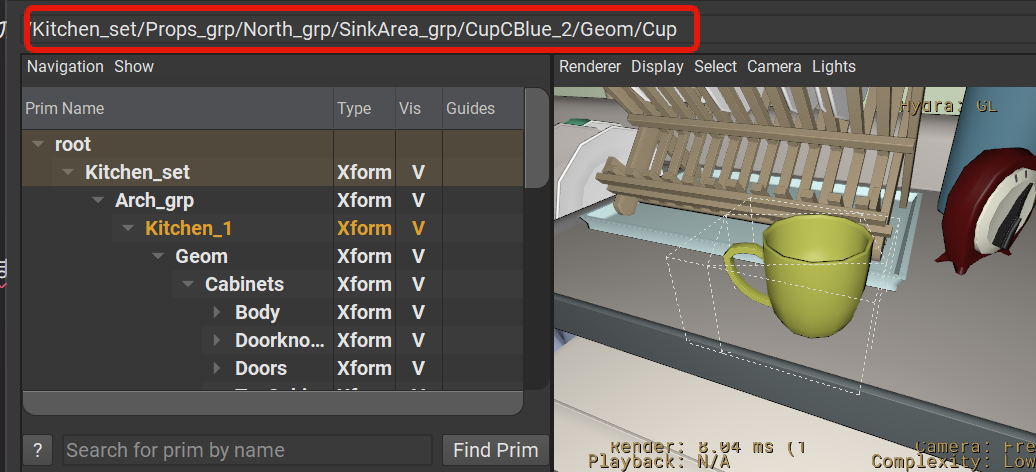
流し台近くにあるカップをクリックすると、赤枠で囲んでいるあたりに /Kitchen_set/~ から始まるパスが書かれているのがわかります。
Usd の Prim は、このパス(SdfPath といいます)によって指定の Prim にアクセスすることができます。
prim = stage.GetPrimAtPath("/Kitchen_set/Props_grp/North_grp/SinkArea_grp/CupCBlue_2/Geom/Cup")
print(prim)
Usd.Prim(</Kitchen_set/Props_grp/North_grp/SinkArea_grp/CupCBlue_2/Geom/Cup>)
Prim にアクセスするには GetPrimAtPath コマンドを使用します。 実行すると、Prim が取得できているのがわかります。
USDPython でなにか処理をしたい場合は、基本この Prim をターゲットにしてして 何か操作を行います。 たとえば、オブジェクトを移動する、アトリビュートを指定する等。 あるいは、オブジェクトの Show・Hide を切り替えたり、 USD の特徴であるコンポジションで「リファレンス」したり「ペイロード」したり 「バリアントセット」を指定するのもこの Prim を指定して行います。
試しに、取得したカップのモデルを非表示にしてみます。
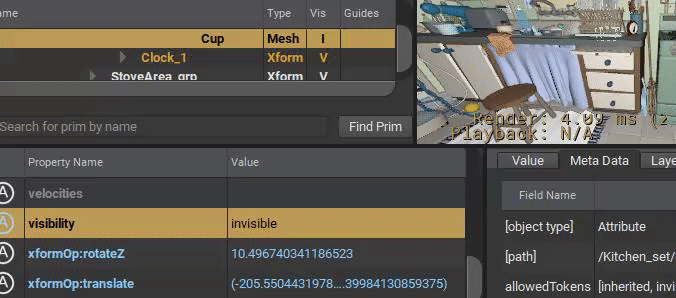
usdview の TreeView から Cup モデルを探し、Vis の列の「V」をクリックして表示・非表示を 切り替えてみます。 すると、Property の一覧をみていくと「visibility」の Value が変わっているのがわかります。
つまり、モデルの表示・非表示を切り替えたい場合は Property を inherited から invisible にセットすればよさそう、というのがわかります。
Prim には、そのデータを表すのに必要な値が Property という形で持つことができます。 ※ Maya の Node に対して Attribute が指定できるのと同じようなもの
Property には Relationship(ほかの Prim への依存関係を定義するもの)と Attribute(値)があります。 今回の場合は、visibility という「値」なので Attribute になります。 Python を使用して visibility を変更してみます。
prim.GetAttribute("visibility").Set("invisible")
変更する場合は、 GetAttribute で変更したい attribute を指定し、 Set(~~)で変更後の値を指定します。
変更を保存する
変更できたので、結果を usdview で確認してみます。 そのために変更結果を保存します。
stage.GetRootLayer().Save()
GetRootLayer() という謎の呪文が出てきましたが、今のところはおまじないとおもって このまま書いて下さい(次回ちゃんと説明します) これで保存したあとに、もう一度 Kithcn_set.usd を開きなおすと マグカップが非表示になっているかと思います。
まとめ
まずはこれで USD を開いて、編集して、ファイルを保存することができました。
# usdを開く
stage = Usd.Stage.Open("D:/Kitchen_set/Kitchen_set.usd")
# 変更対象のPrimを取得する
prim = stage.GetPrimAtPath("/Kitchen_set/Props_grp/North_grp/SinkArea_grp/CupCBlue_2/Geom/Cup")
# Attributeを変更する: 例の場合 Cupを非表示にする
prim.GetAttribute("visibility").Set("invisible")
# (上書き)保存する
stage.GetRootLayer().Save()
今回の内容で、 開いて、編集して、閉じるといったことがこれでできるようになりました。 これだけ押さえておけば、USD のシーンの決まった Prim の値を編集するスクリプト が書けるようになりますね。
次回、シーン検索編に続く。